Giỏ hàng hiện tại chưa có sản phẩm nào!
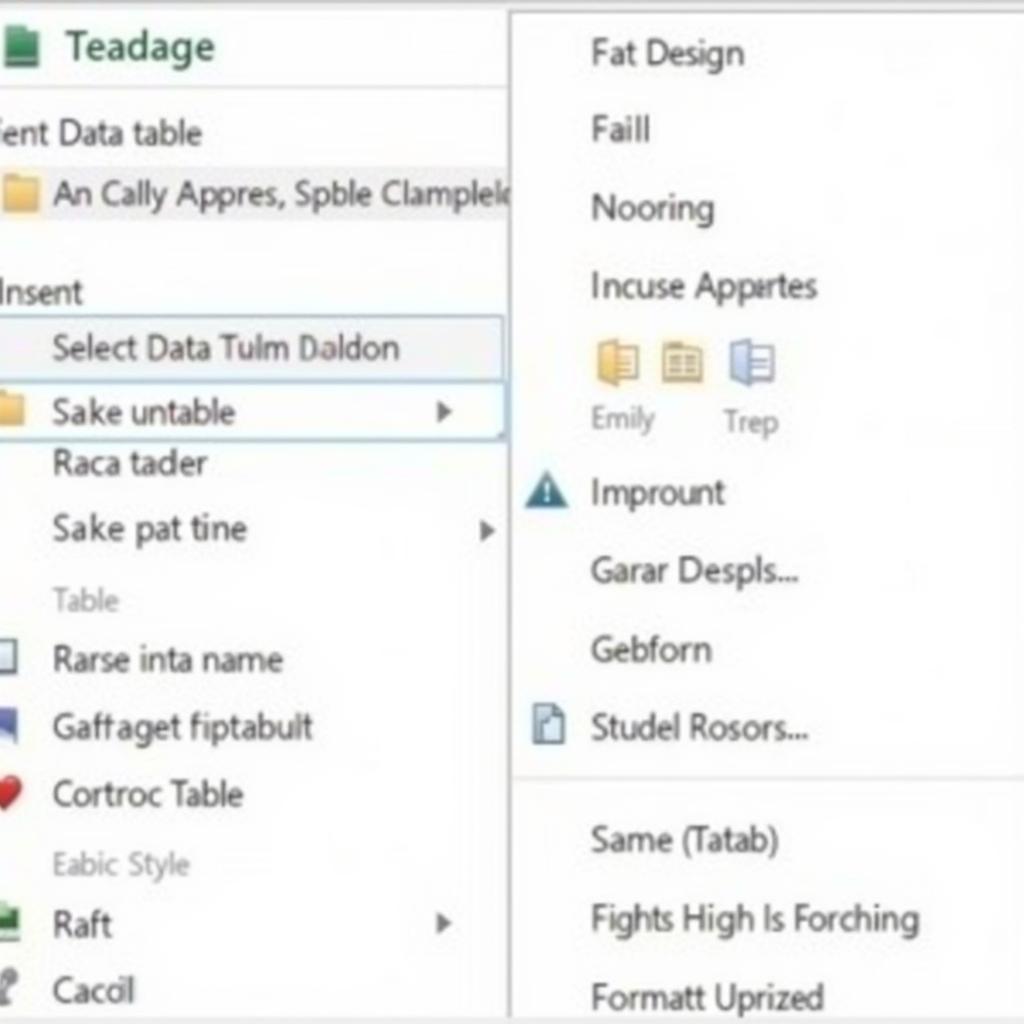
Bài 19: Tạo và Làm Việc với Bảng trong Excel
Trong thế giới dữ liệu ngày càng bùng nổ, việc tổ chức và trình bày thông tin một cách rõ ràng, dễ hiểu là vô cùng quan trọng. Excel, với khả năng tạo và thao tác bảng dữ liệu mạnh mẽ, đã trở thành công cụ không thể thiếu cho bất kỳ ai muốn làm việc hiệu quả với dữ liệu. Bài viết này sẽ hướng dẫn bạn cách tạo và làm việc với bảng trong Excel một cách bài bản, từ cơ bản đến nâng cao, giúp bạn khai thác tối đa tiềm năng của phần mềm này.
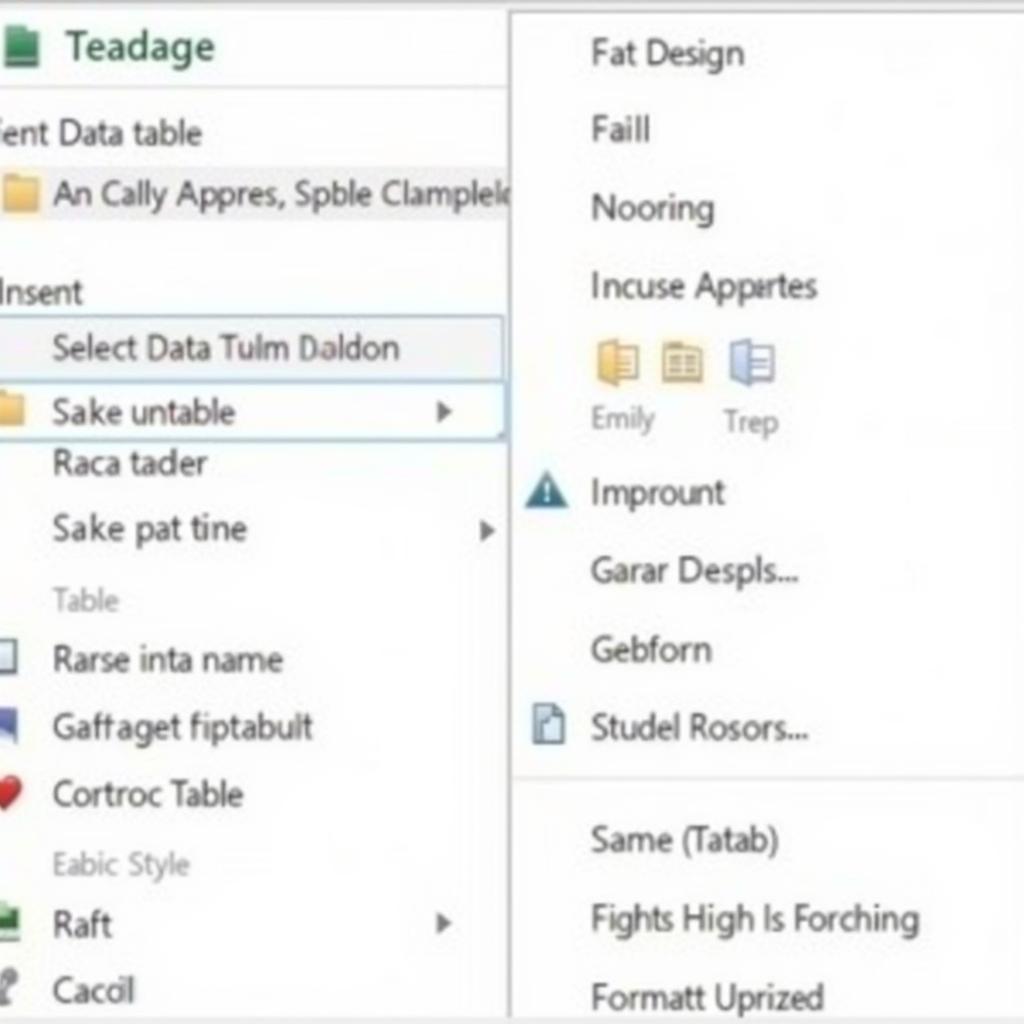 Tạo bảng trong Excel
Tạo bảng trong Excel
Tạo Bảng trong Excel: Đơn Giản Hơn Bạn Nghĩ
Tạo một bảng trong Excel không hề phức tạp như bạn tưởng tượng. Chỉ với vài thao tác đơn giản, bạn đã có thể biến một khối dữ liệu thô sơ thành một bảng dữ liệu được sắp xếp gọn gàng, dễ dàng quản lý và phân tích.
Bước 1: Chọn vùng dữ liệu bạn muốn tạo thành bảng.
Bước 2: Trên thanh công cụ, chọn tab Insert.
Bước 3: Trong nhóm Tables, chọn Table.
Bước 4: Trong hộp thoại Create Table, xác nhận lại vùng dữ liệu đã chọn và tích vào ô My table has headers nếu dữ liệu của bạn có dòng tiêu đề.
Bước 5: Nhấn OK để tạo bảng.
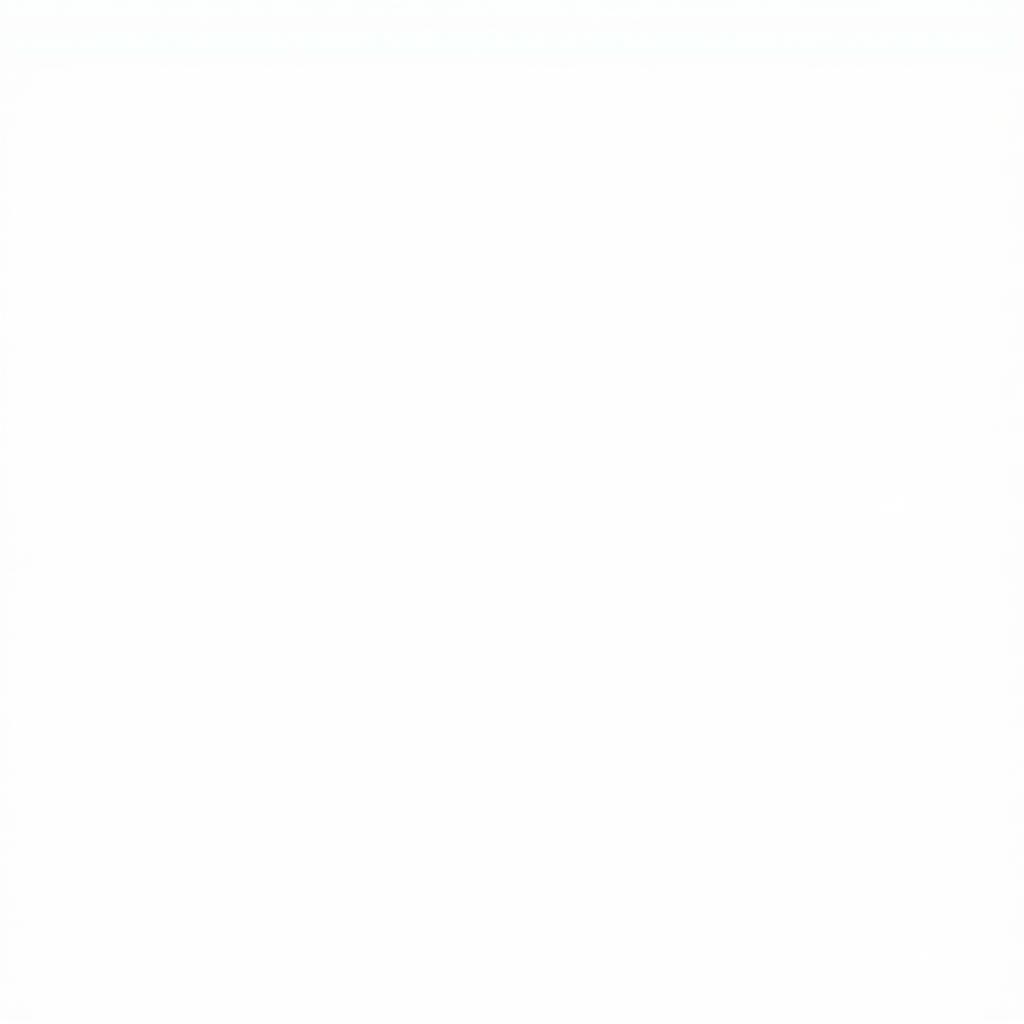 Chỉnh sửa bảng trong Excel
Chỉnh sửa bảng trong Excel
Lợi Ích của Việc Sử Dụng Bảng trong Excel
Sử dụng bảng trong Excel mang lại nhiều lợi ích so với việc làm việc với dữ liệu thô, bao gồm:
- Trình bày dữ liệu chuyên nghiệp: Bảng giúp dữ liệu của bạn trở nên trực quan, dễ nhìn và chuyên nghiệp hơn.
- Lọc và sắp xếp dữ liệu dễ dàng: Bảng cung cấp các công cụ lọc và sắp xếp dữ liệu mạnh mẽ, giúp bạn nhanh chóng tìm kiếm và trích xuất thông tin cần thiết.
- Tính toán tự động: Các công thức và hàm được áp dụng cho toàn bộ cột trong bảng, giúp bạn tiết kiệm thời gian và công sức khi tính toán.
- Mở rộng dữ liệu linh hoạt: Bạn có thể dễ dàng thêm, xóa hoặc chỉnh sửa dữ liệu trong bảng mà không ảnh hưởng đến các phần khác của bảng tính.
Các Thao Tác Cơ Bản với Bảng trong Excel
Sau khi tạo bảng, bạn có thể thực hiện các thao tác cơ bản sau để quản lý và làm việc với dữ liệu một cách hiệu quả:
- Thêm cột hoặc hàng: Chọn một ô trong cột hoặc hàng bạn muốn thêm, sau đó nhấp chuột phải và chọn Insert.
- Xóa cột hoặc hàng: Chọn cột hoặc hàng bạn muốn xóa, sau đó nhấp chuột phải và chọn Delete.
- Sắp xếp dữ liệu: Chọn một ô trong cột bạn muốn sắp xếp, sau đó nhấp vào các nút Sort Ascending (sắp xếp tăng dần) hoặc Sort Descending (sắp xếp giảm dần) trên thanh công cụ.
- Lọc dữ liệu: Nhấp vào mũi tên xổ xuống trong tiêu đề cột bạn muốn lọc, sau đó chọn các điều kiện lọc bạn muốn áp dụng.
Nâng Cao Hiệu Quả Làm Việc với Bảng trong Excel
Để khai thác tối đa tiềm năng của bảng trong Excel, bạn có thể áp dụng một số mẹo và thủ thuật nâng cao sau:
- Định dạng bảng: Excel cung cấp nhiều kiểu bảng được thiết kế sẵn để bạn lựa chọn, giúp bạn tạo ra các bảng dữ liệu đẹp mắt và chuyên nghiệp.
- Sử dụng công thức và hàm: Bảng hỗ trợ tốt cho việc sử dụng công thức và hàm. Bạn có thể áp dụng công thức cho toàn bộ cột chỉ bằng cách nhập công thức vào một ô trong cột đó.
- Tạo biểu đồ từ bảng: Bạn có thể dễ dàng tạo các biểu đồ trực quan từ dữ liệu trong bảng để minh họa thông tin một cách sinh động.
- Kết nối bảng với các nguồn dữ liệu khác: Excel cho phép bạn kết nối bảng với các nguồn dữ liệu khác như cơ sở dữ liệu hoặc trang web để cập nhật dữ liệu tự động.
Kết Luận
Tạo và làm việc với bảng trong Excel là kỹ năng cần thiết cho bất kỳ ai muốn quản lý và phân tích dữ liệu một cách hiệu quả. Bằng cách áp dụng các kiến thức và kỹ thuật được trình bày trong bài viết này, bạn có thể tự tin sử dụng Excel để xử lý dữ liệu một cách chuyên nghiệp và nâng cao năng suất làm việc của mình.
Câu Hỏi Thường Gặp
-
Làm thế nào để thay đổi kích thước cột hoặc hàng trong bảng?
Bạn có thể thay đổi kích thước cột hoặc hàng bằng cách kéo cạnh của cột hoặc hàng đó đến khi đạt được kích thước mong muốn.
-
Làm thế nào để thêm tiêu đề cho bảng?
Trong quá trình tạo bảng, bạn cần tích vào ô My table has headers trong hộp thoại Create Table nếu dữ liệu của bạn có dòng tiêu đề.
-
Làm thế nào để xóa định dạng bảng?
Chọn bất kỳ ô nào trong bảng, sau đó vào tab Design trên thanh công cụ và chọn Convert to Range.
Tình Huống Thường Gặp
-
Bạn gặp khó khăn trong việc sắp xếp dữ liệu theo ý muốn.
Hãy kiểm tra lại xem bạn đã chọn đúng cột để sắp xếp chưa và đã chọn đúng thứ tự sắp xếp (tăng dần hoặc giảm dần) chưa.
-
Bạn không thể lọc dữ liệu theo điều kiện mong muốn.
Hãy chắc chắn rằng bạn đã chọn đúng cột để lọc và đã nhập đúng điều kiện lọc.
Gợi ý các bài viết khác
Bạn cần hỗ trợ?
Liên hệ với chúng tôi:
- Số Điện Thoại: 0372960696
- Email: tuyet.sixt@gmail.com
- Địa chỉ: 260 Cầu Giấy, Hà Nội.
Chúng tôi có đội ngũ chăm sóc khách hàng 24/7.