Giỏ hàng hiện tại chưa có sản phẩm nào!
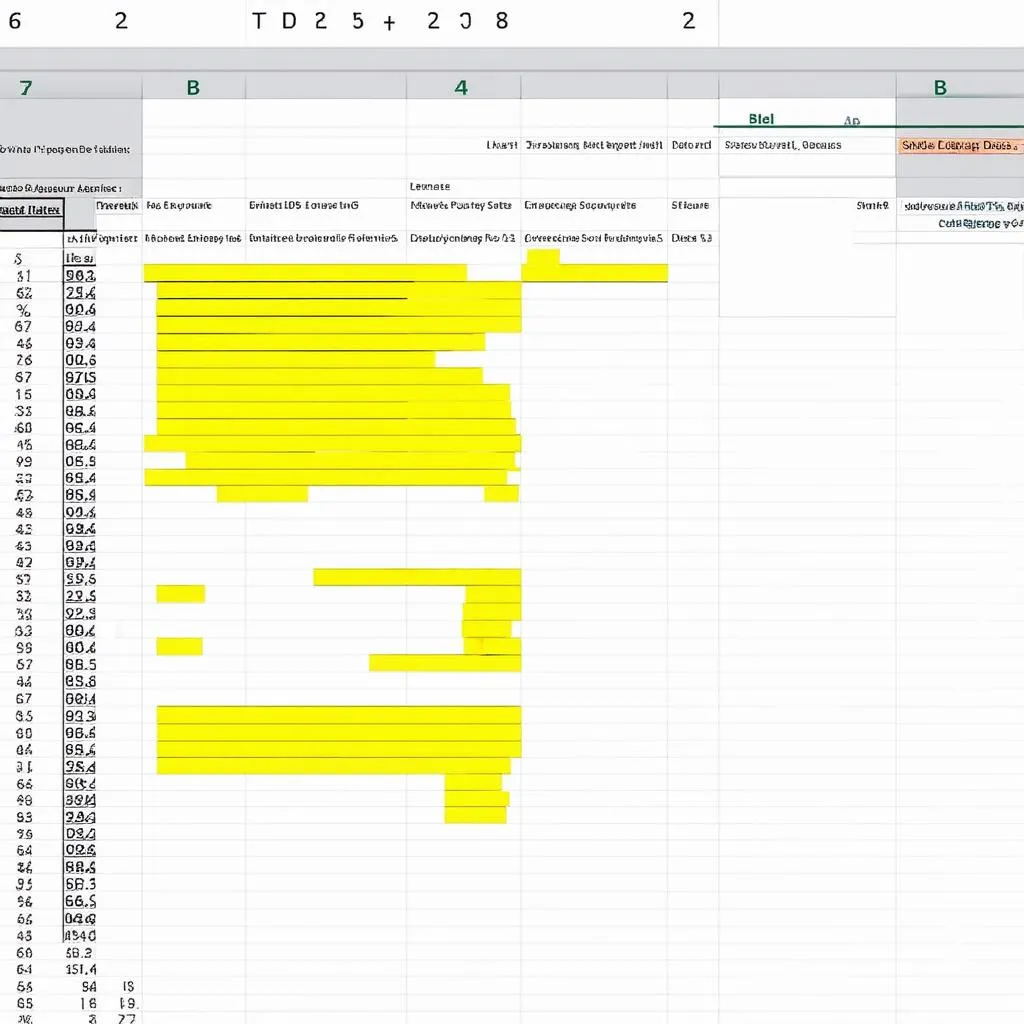
Cách tô màu cho ô trong Excel: Từ A đến Z cho người mới bắt đầu
“Cái áo không làm nên thầy tu” nhưng một bảng tính Excel đẹp mắt, khoa học lại thể hiện sự chuyên nghiệp và giúp bạn “ghi điểm” trong mắt sếp và đối tác. Vậy làm thế nào để biến hóa bảng tính Excel của bạn thêm phần sinh động và dễ nhìn? Một trong những bí kíp đơn giản mà hiệu quả chính là tô màu cho ô trong Excel. Đừng lo lắng nếu bạn là người mới bắt đầu, bài viết này sẽ hướng dẫn bạn cách tô màu cho ô trong Excel từ A đến Z một cách chi tiết và dễ hiểu nhất.
Ý nghĩa của việc tô màu ô trong Excel
Bạn có biết, theo quan niệm dân gian, mỗi màu sắc đều mang một ý nghĩa riêng? Ví dụ, màu đỏ tượng trưng cho may mắn, tài lộc; màu xanh lá cây thể hiện sự phát triển, sinh sôi… Trong Excel cũng vậy, việc tô màu cho ô không chỉ giúp bảng tính thêm đẹp mắt mà còn ẩn chứa nhiều ý nghĩa thiết thực:
- Nâng cao tính thẩm mỹ: Giống như việc bạn tô điểm cho ngôi nhà của mình thêm phần rực rỡ, việc tô màu cho ô trong Excel giúp bảng tính trở nên thu hút và chuyên nghiệp hơn.
- Phân loại dữ liệu: Tô màu khác nhau cho các nhóm dữ liệu giúp bạn dễ dàng phân biệt và quản lý thông tin. Ví dụ, bạn có thể tô màu vàng cho các ô thể hiện doanh thu cao, màu đỏ cho các ô thể hiện doanh thu thấp.
- Nhấn mạnh thông tin quan trọng: Tô màu nổi bật cho các ô chứa thông tin quan trọng giúp bạn nhanh chóng nhận ra và tập trung vào những điểm mấu chốt.
- Tăng hiệu quả làm việc: Việc dễ dàng theo dõi và phân tích dữ liệu nhờ vào màu sắc giúp bạn tiết kiệm thời gian và nâng cao hiệu quả công việc.
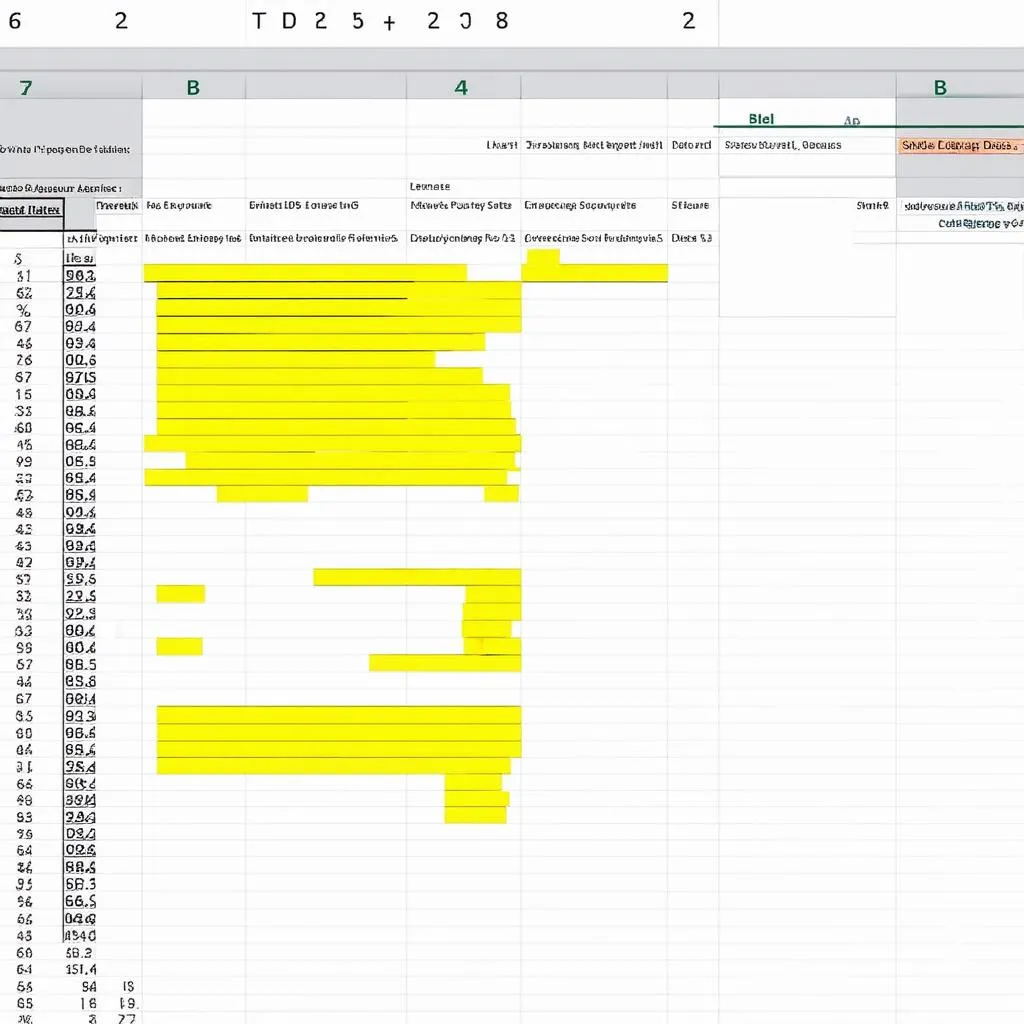 Tô màu cho ô trong excel
Tô màu cho ô trong excel
Hướng dẫn chi tiết cách tô màu cho ô trong Excel
Giờ thì hãy cùng “xắn tay áo” lên và khám phá cách tô màu cho ô trong Excel qua các bước đơn giản sau đây:
1. Cách tô màu cho một ô trong Excel
- Bước 1: Chọn ô bạn muốn tô màu.
- Bước 2: Trên thanh công cụ, chọn tab Home.
- Bước 3: Trong nhóm Font, nhấp vào mũi tên trỏ xuống bên cạnh biểu tượng màu Fill Color (biểu tượng hình xô đổ màu).
- Bước 4: Chọn màu bạn muốn tô cho ô.
2. Cách tô màu cho nhiều ô trong Excel
- Bước 1: Chọn các ô bạn muốn tô màu. Bạn có thể giữ phím Ctrl để chọn nhiều ô không liền kề hoặc phím Shift để chọn nhiều ô liền kề.
- Bước 2: Thực hiện tương tự các bước 2, 3, 4 như trong cách tô màu cho một ô.
3. Cách tô màu cho ô trong Excel theo điều kiện
Tô màu theo điều kiện là một tính năng mạnh mẽ giúp bạn tự động tô màu cho các ô dựa trên những điều kiện nhất định. Ví dụ, bạn muốn tự động tô màu đỏ cho tất cả các ô có giá trị nhỏ hơn 100.
- Bước 1: Chọn vùng dữ liệu bạn muốn áp dụng tô màu theo điều kiện.
- Bước 2: Trên thanh công cụ, chọn tab Home.
- Bước 3: Trong nhóm Styles, nhấp vào Conditional Formatting.
- Bước 4: Chọn loại điều kiện bạn muốn áp dụng. Excel cung cấp sẵn nhiều lựa chọn như Highlight Cells Rules, Top/Bottom Rules, Data Bars, Color Scales, Icon Sets.
- Bước 5: Thiết lập các thông số cho điều kiện và chọn màu sắc bạn muốn tô.
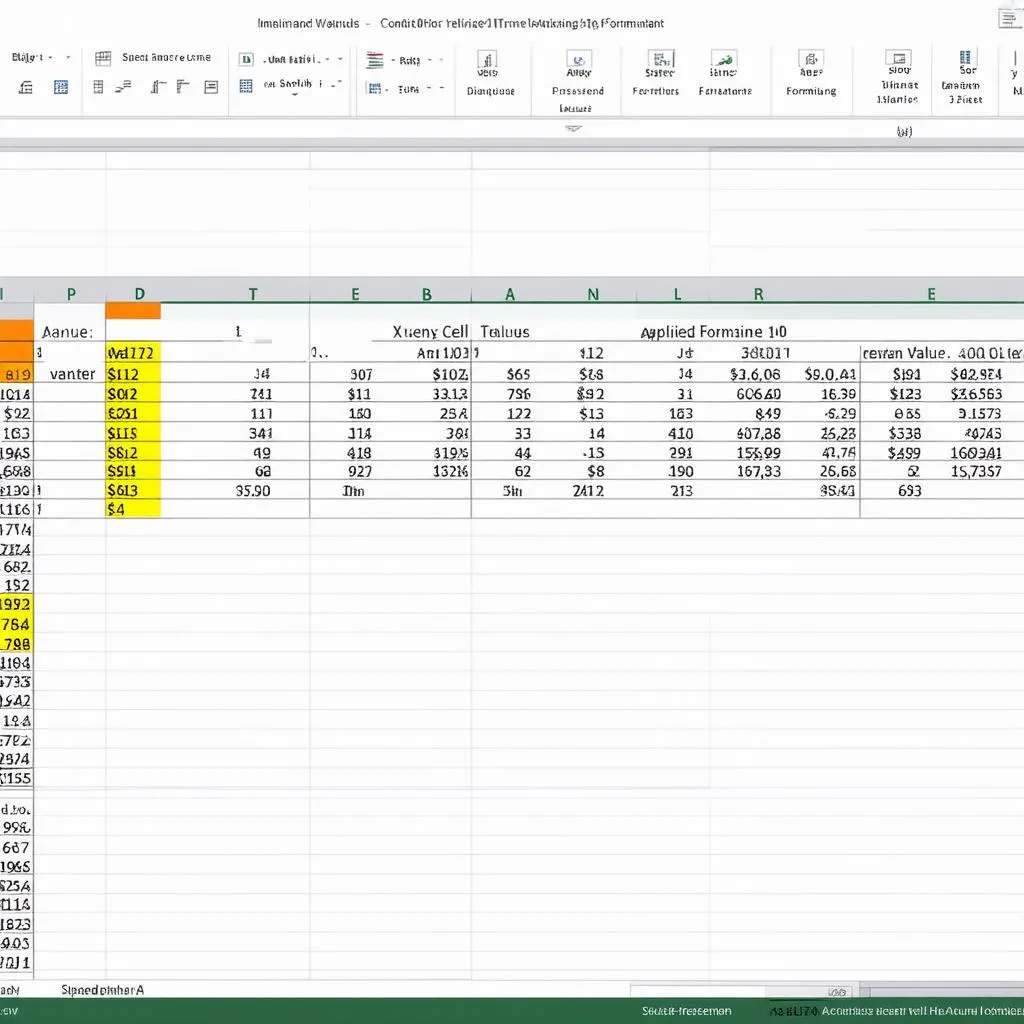 Tô màu cho ô trong excel theo điều kiện
Tô màu cho ô trong excel theo điều kiện
Mẹo nhỏ khi tô màu cho ô trong Excel
- Chọn màu sắc hài hòa: Hãy chọn những màu sắc hài hòa, dễ nhìn, tránh sử dụng quá nhiều màu sắc sặc sỡ khiến bảng tính trở nên rối mắt.
- Sử dụng màu sắc có ý nghĩa: Bạn có thể tự định nghĩa ý nghĩa cho từng màu sắc để dễ dàng phân loại và quản lý dữ liệu. Ví dụ, màu xanh lá cây thể hiện dự án hoàn thành đúng hạn, màu vàng thể hiện dự án đang triển khai, màu đỏ thể hiện dự án trễ hạn.
- Kết hợp tô màu với các định dạng khác: Để bảng tính thêm phần chuyên nghiệp, bạn có thể kết hợp tô màu với các định dạng khác như căn lề, kẻ đường viền, định dạng font chữ…
Kết luận
Cách tô màu cho ô trong Excel thật đơn giản phải không nào? Hy vọng bài viết đã cung cấp cho bạn những kiến thức bổ ích để tự tin “hô biến” bảng tính Excel của mình thêm phần chuyên nghiệp và ấn tượng. Hãy thường xuyên ghé thăm xetaivan.edu.vn để cập nhật thêm nhiều thủ thuật Excel hữu ích khác nhé!
Bạn đã áp dụng thành công các bước hướng dẫn trên chưa? Hãy chia sẻ kinh nghiệm của bạn bằng cách để lại bình luận bên dưới!
Ngoài ra, bạn có thể tham khảo thêm các bài viết liên quan khác trên website của chúng tôi như:
- Cách tô màu các ô giống nhau trong Excel
- Cách tô màu 1 ô trong Excel
- Cách tô màu ô có điều kiện trong Excel
Chúc bạn thành công!