Giỏ hàng hiện tại chưa có sản phẩm nào!
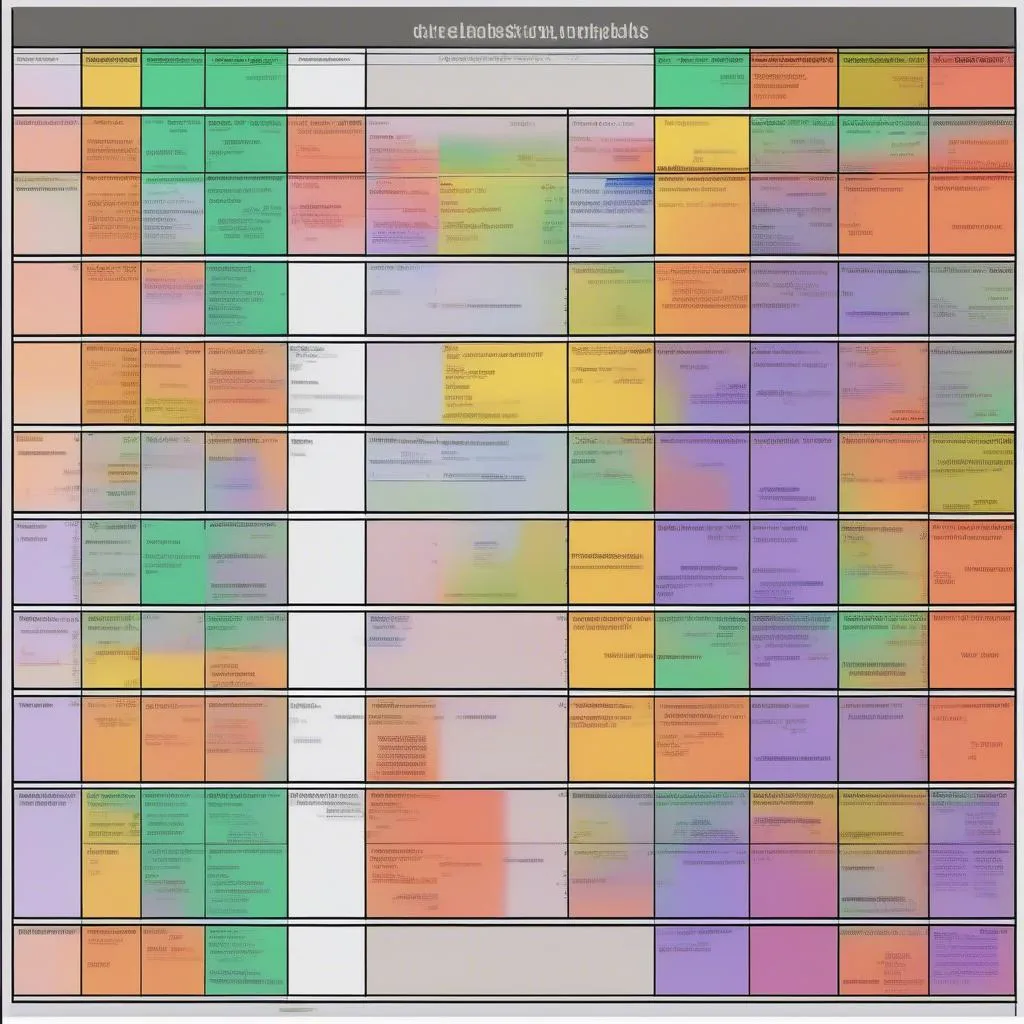
Cách Tô Màu 1 Ô Trong Excel – Bí Kíp Cho Dân Văn Phòng
Anh Tuấn, chủ một doanh nghiệp vận tải nhỏ ở quận Cầu Giấy, Hà Nội, thường xuyên phải làm việc với bảng tính Excel để quản lý danh sách xe, lịch trình di chuyển, hay đơn giản là theo dõi thu chi. Một hôm, anh muốn đánh dấu những ô ghi nhận doanh thu vượt chỉ tiêu bằng màu đỏ may mắn, nhưng lại loay hoay mãi không biết cách làm. Chuyện tưởng chừng đơn giản này lại khiến anh mất kha khá thời gian.
Hiểu rõ nhu cầu của bạn đọc, bài viết dưới đây sẽ hướng dẫn chi tiết cách tô màu 1 ô trong Excel một cách nhanh chóng và dễ dàng.
1. Vì Sao Nên Tô Màu Ô Trong Excel?
Giống như việc anh Tuấn muốn đánh dấu những ô ghi nhận doanh thu tốt, việc tô màu ô trong Excel mang lại rất nhiều lợi ích:
- Nổi bật thông tin quan trọng: Giúp bạn dễ dàng nhận ra những dữ liệu then chốt trong bảng tính, ví dụ như số liệu vượt chỉ tiêu, ngày hết hạn, hay thông tin khách hàng VIP.
- Phân loại dữ liệu trực quan: Sử dụng màu sắc để phân biệt các nhóm dữ liệu khác nhau, chẳng hạn như phân loại khách hàng theo khu vực (màu xanh cho miền Bắc, màu đỏ cho miền Nam,…), hay phân loại sản phẩm theo danh mục (màu vàng cho xe tải hạng nhẹ, màu cam cho xe tải hạng nặng,…).
- Tăng tính thẩm mỹ: Bảng tính Excel sẽ trở nên sinh động và dễ nhìn hơn, giúp bạn làm việc hiệu quả và đỡ nhàm chán hơn.
2. Hướng Dẫn Cách Tô Màu 1 Ô Trong Excel
Để tô màu 1 ô trong Excel, bạn có thể thực hiện theo 2 cách đơn giản sau:
2.1. Sử Dụng Thanh Công Cụ
Đây là cách làm nhanh chóng và trực quan nhất:
Bước 1: Chọn ô bạn muốn tô màu.
Bước 2: Trên thanh công cụ, click vào biểu tượng hình thùng sơn có tên “Fill Color”.
Bước 3: Chọn màu bạn muốn tô từ bảng màu hiện ra.
Lưu ý: Nếu bạn muốn sử dụng màu sắc tự chọn, hãy click vào “More Colors…”.
2.2. Sử Dụng Menu Click Phải
Bước 1: Click chuột phải vào ô bạn muốn tô màu.
Bước 2: Chọn “Format Cells…”.
Bước 3: Trong hộp thoại “Format Cells”, chọn tab “Fill”.
Bước 4: Chọn màu bạn muốn tô từ bảng màu.
Bước 5: Click “OK” để hoàn tất.
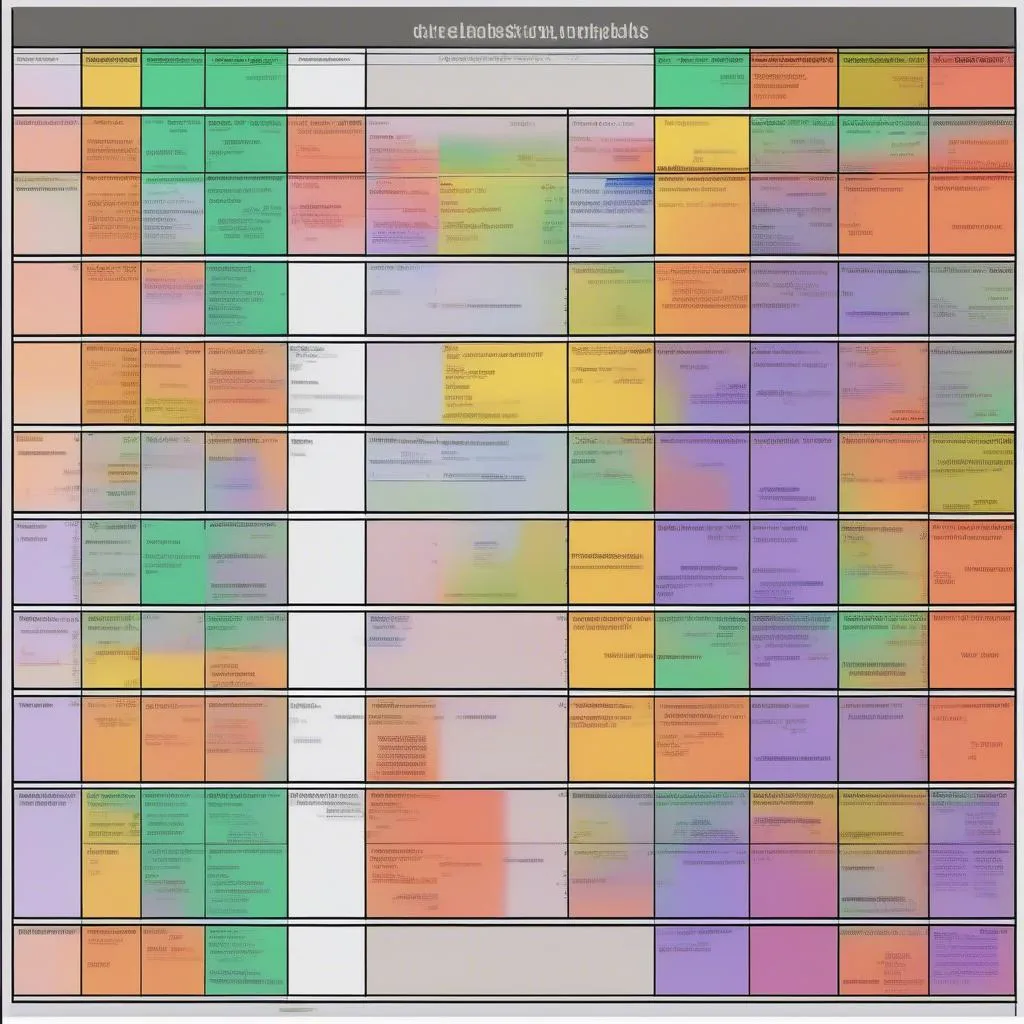 Tô màu ô Excel đánh dấu thông tin quan trọng
Tô màu ô Excel đánh dấu thông tin quan trọng
3. Một Số Câu Hỏi Thường Gặp
Câu hỏi 1: Làm thế nào để tô màu nhiều ô cùng lúc?
Bạn chỉ cần chọn tất cả các ô muốn tô màu, sau đó thực hiện các bước như hướng dẫn ở trên.
Câu hỏi 2: Làm thế nào để bỏ tô màu cho ô?
Thực hiện tương tự như cách tô màu, nhưng ở bước chọn màu, bạn hãy chọn “No Fill”.
4. Mua Xe Tải Ở Đâu Uy Tín?
Nếu bạn đang có nhu cầu mua xe tải, hãy đến với Xe Tải Van – địa chỉ cung cấp các loại xe tải van chất lượng, uy tín hàng đầu tại Hà Nội.
Chúng tôi có đầy đủ các dòng xe tải van từ các thương hiệu nổi tiếng như Hyundai, Kia, Suzuki,… với giá cả cạnh tranh nhất thị trường.
Hãy liên hệ ngay với Xe Tải Van để được tư vấn và hỗ trợ tốt nhất!
- Địa chỉ: [Địa chỉ cụ thể của XE TẢI VAN, ví dụ: Số 123, Đường Giải Phóng, Quận Hai Bà Trưng, Hà Nội]
- Số điện thoại: [Số điện thoại của XE TẢI VAN]
5. Các Sản Phẩm Tương Tự
Ngoài xe tải van, Xe Tải Van còn cung cấp các dòng xe tải khác như:
- Xe tải thùng
- Xe tải ben
- Xe tải đông lạnh
Để biết thêm thông tin chi tiết về các sản phẩm và dịch vụ của Xe Tải Van, bạn đọc có thể tham khảo thêm tại website: https://xetaivan.edu.vn/
 Xe tải van Hyundai, Kia, Suzuki
Xe tải van Hyundai, Kia, Suzuki
Kết Luận
Hy vọng bài viết đã giúp bạn nắm rõ cách tô màu 1 ô trong Excel một cách dễ dàng. Đừng quên ghé thăm Xe Tải Van để tìm kiếm cho mình chiếc xe tải ưng ý nhất!