Top Các Lý Do 33WIN Là Lựa Chọn Hoàn Hảo Cho Năm 2024
33Win nằm đầu trong số những nền tảng cá cược trực tuyến hàng đầu tại Việt Nam. Nhà cái nổi bật nhờ vào chất lượng dịch vụ – sự uy tín vượt trội. Với trò chơi đa dạng, bảo mật tối ưu và giao diện dễ sử dụng, đơn vị đã nhanh chóng chiếm được lòng tin của hàng triệu người chơi.
Về thương hiệu 33Win
33Win hiện đang là một trong những nhà cái casino trực tuyến uy tín, phát triển nhanh nhất tại châu Á. Nổi bật với hệ thống trò chơi đa dạng cùng tỷ lệ thưởng hấp dẫn, đơn vị thu hút đông đảo thành viên. Nhờ những yếu tố này, nhà cái đã trở thành sự lựa chọn hàng đầu của dân chơi tại Việt Nam.
Với độ uy tín được công nhận rộng rãi trong cộng đồng cá cược, đây là điểm đến tin cậy của nhiều cược thủ. Những ưu điểm vượt trội của nhà cái này, trang web xây dựng được niềm tin vững chắc trong lòng thành viên, từ những cược thủ kỳ cựu cho đến những tân binh. Chính điều này đã giúp đơn vị duy trì một lượng thành viên đông đảo và không ngừng phát triển.
Không chỉ được công nhận trong giới cá cược, 33Win còn nhận được sự công nhận từ các cơ quan chức năng của chính phủ và hiệp hội quản lý trực tuyến toàn cầu. Mọi sản phẩm của nhà cái đều được hợp pháp hóa 100%, đảm bảo tính minh bạch và an toàn tuyệt đối cho thành viên. Chính nhờ vào nền tảng pháp lý vững chắc này, nhà cái có thể hoạt động mạnh mẽ tại nhiều quốc gia, củng cố vị thế là một trong những nhà cái hàng đầu trên thế giới.
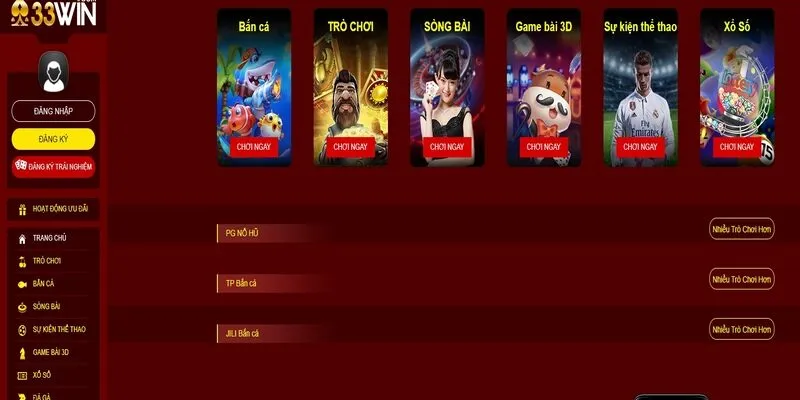
Những điểm tạo dựng uy tín cho trang web 33Win
33Win đã khẳng định vị thế vững chắc của mình trong thị trường cá cược trực tuyến nhờ vào một loạt yếu tố chiến lược và đặc biệt. Dưới đây là những điểm nổi bật đã góp phần tạo dựng uy tín và sự tin tưởng từ cộng đồng thành viên.
Hệ thống game được cập nhật thường xuyên và công bằng
Một trong những yếu tố quan trọng nhất tạo nên sự uy tín của nhà cái chính là hệ thống game đa dạng và tỷ lệ thưởng vô cùng hấp dẫn. Nhà cái này không chỉ cung cấp các trò chơi phổ biến như Slots, Baccarat, Roulette, mà còn mang đến nhiều thể loại độc đáo, sáng tạo khác.
Điều này giúp thành viên không bao giờ cảm thấy nhàm chán và luôn có cơ hội giành chiến thắng lớn với các tỷ lệ thưởng khủng. Mức thưởng cao hơn so với đối thủ cũng là lý do khiến đơn vị trở thành lựa chọn ưu tiên của nhiều cược thủ.
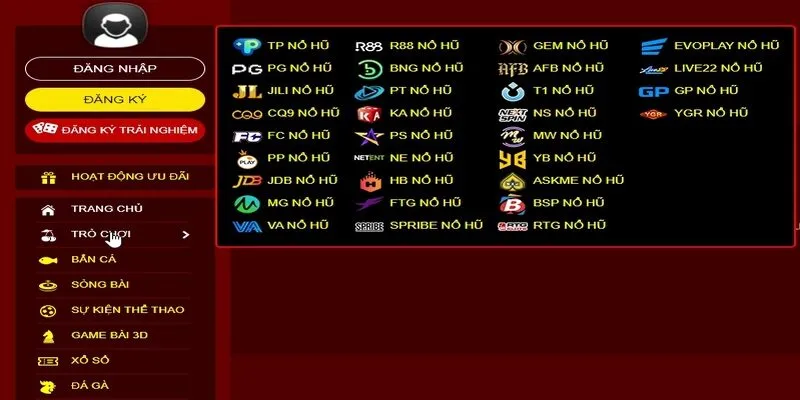
Đơn vị đã được chứng nhận về tính hợp pháp và uy tín
Một điểm nổi bật của 33Win là sự công nhận và cấp phép hoạt động từ các cơ quan có thẩm quyền. Nhà cái này đã được cấp phép bởi tổ chức uy tín và có sự công nhận quốc tế về mặt pháp lý.
Mọi hoạt động của nhà cái đều tuân thủ quy định của pháp luật, giúp bảo vệ quyền lợi của thành viên và nâng cao độ tin cậy. Với chứng nhận hợp pháp này, trang web không chỉ được người chơi tin tưởng mà còn được các cơ quan chức năng công nhận là nhà cái đáng tin cậy.
Không có chi phí ẩn hay bất kỳ khoản phí không hợp lý nào
33Win luôn duy trì một chính sách minh bạch tuyệt đối về giao dịch tài chính. Từ việc nạp tiền, rút tiền cho đến việc hiển thị tỷ lệ thắng cược, tất cả đều rõ ràng và dễ dàng theo dõi.
Điều này không chỉ giúp thành viên an tâm hơn khi tham gia cá cược mà còn chứng tỏ cam kết của đơn vị trong việc xây dựng một môi trường cá cược công bằng, minh bạch. Các giao dịch tài chính tại đây luôn nhanh chóng, an toàn và được bảo mật bằng công nghệ mã hóa tiên tiến.
Hỗ trợ viên giải đáp thắc mắc nhanh chóng và hiệu quả
33Win đặc biệt chú trọng đến việc chăm sóc khách hàng. Với đội ngũ hỗ trợ tận tâm, chuyên nghiệp và luôn sẵn sàng 24/7, thành viên có thể giải quyết mọi vấn đề một cách nhanh chóng và hiệu quả.
Dịch vụ hỗ trợ không chỉ nhanh chóng mà còn thân thiện, luôn tạo cảm giác dễ chịu và an tâm cho thành viên. Chính sách hỗ trợ khách hàng xuất sắc chính là một trong những yếu tố quan trọng giúp thương hiệu duy trì được lòng tin và sự trung thành từ cộng đồng người chơi.

Mọi dữ liệu của người chơi đều được lưu trữ an toàn, bảo mật
33Win khẳng định vị thế bằng việc đặt sự an toàn và bảo mật của thành viên lên hàng đầu. Với công nghệ mã hóa SSL tiên tiến, mọi giao dịch và thông tin cá nhân đều được bảo vệ tuyệt đối, loại bỏ mọi nguy cơ xâm nhập. Chính cam kết này đã tạo nên sự khác biệt, giúp nhà cái trở thành điểm đến tin cậy cho cộng đồng cá cược trực tuyến.
33Win đã nhận được chứng nhận từ các tổ chức hàng đầu
Không chỉ tuân thủ quy định pháp lý trong nước, 33Win còn được công nhận bởi các tổ chức quản lý cá cược trực tuyến quốc tế. Các sản phẩm cá cược của nhà cái đều được kiểm tra và chứng nhận hợp pháp 100%, giúp thành viên an tâm hơn khi tham gia. Những chứng nhận này không chỉ chứng tỏ chất lượng, tính minh bạch của đơn vị mà còn nâng cao uy tín của nhà cái trên thị trường quốc tế.
33Win khẳng định vị thế bằng việc luôn dẫn đầu xu hướng
33Win không ngừng đổi mới, cải tiến hệ thống của mình để đáp ứng nhu cầu của thành viên. Hệ thống giao diện trang web, ứng dụng di động và tốc độ truy cập luôn được cải tiến để mang đến trải nghiệm người dùng tốt nhất. Nhà cái này luôn tìm kiếm những cách thức mới để nâng cao chất lượng dịch vụ, từ đó củng cố niềm tin của khách hàng và phát triển bền vững trong ngành cá cược trực tuyến.
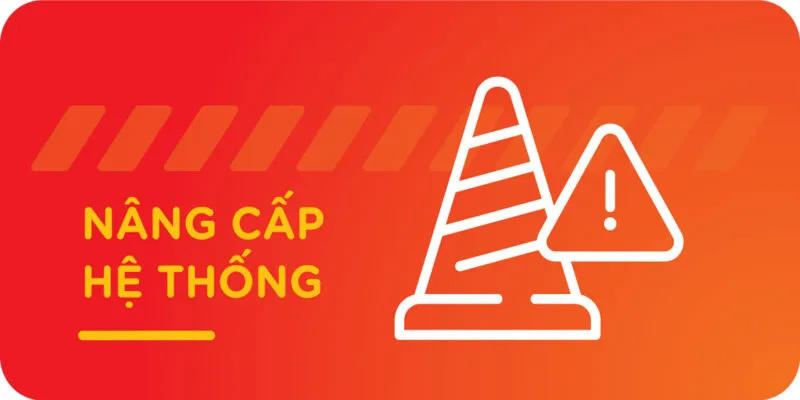
Trải nghiệm người dùng tại đơn vị 33Win
33Win nổi bật trong ngành cá cược trực tuyến không chỉ nhờ vào những dịch vụ đa dạng mà còn bởi chất lượng trải nghiệm người dùng tuyệt vời mà nhà cái này mang lại. Từ giao diện dễ sử dụng, hệ thống bảo mật an toàn đến dịch vụ chăm sóc khách hàng chuyên nghiệp, mọi yếu tố đều hướng đến việc mang đến một trải nghiệm mượt mà và hài lòng cho thành viên. Dưới đây là chi tiết về những trải nghiệm người dùng tại đây:
Giao diện màu vàng đỏ siêu sang trọng
Ngay từ lần đầu truy cập vào 33Win, thành viên sẽ được ấn tượng bởi giao diện trang web hiện đại và dễ sử dụng. Các mục game, dịch vụ cá cược, khuyến mãi, thông tin đều được bố trí hợp lý, rõ ràng, giúp người dùng dễ dàng tìm kiếm thông tin rồi bắt đầu chơi chỉ trong vài cú click chuột. Các mục nổi bật như Slotgame, Bắn cá, Sòng bài, Thể thao,… đều được hiển thị rõ ràng ngay trên trang chủ.
Giao diện của nhà cái cũng tối ưu hóa cho người dùng trên nhiều nền tảng khác nhau, từ máy tính đến điện thoại di động. Điều này mang đến sự linh hoạt cho thành viên trong việc tham gia cá cược bất cứ khi nào và ở đâu, mà không cần phải lo lắng về việc mất đi trải nghiệm mượt mà.
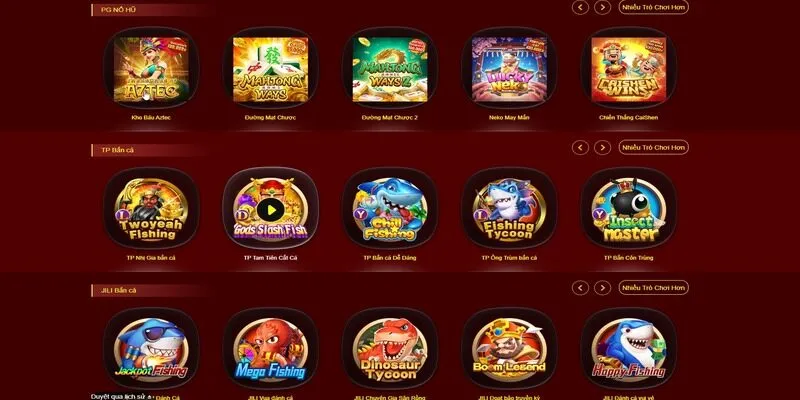
Việc đăng ký tài khoản 33Win chỉ mất vài phút
Việc đăng ký tài khoản tại 33Win được tối ưu để đơn giản hóa mọi thao tác. Chỉ cần nhập thông tin cơ bản, xác thực tài khoản, bạn đã sẵn sàng khám phá thế giới cá cược đa dạng. Nhà cái còn hỗ trợ nhiều hình thức thanh toán tiện lợi như chuyển khoản ngân hàng, ví điện tử, cổng thanh toán quốc tế, mang đến sự linh hoạt tối đa cho thành viên.
Rút tiền tại đây cũng nhanh chóng không kém. Chỉ vài bước xác nhận đơn giản, tiền sẽ được chuyển về tài khoản của bạn trong thời gian ngắn. Quy trình này không chỉ đảm bảo an toàn mà còn gia tăng trải nghiệm mượt mà cho thành viên, khiến việc tham gia sử dụng dịch vụ tại đây trở nên dễ dàng hơn bao giờ hết.
Trải nghiệm trò chơi mượt mà
Tại 33Win, thành viên sẽ được trải nghiệm một kho game đa dạng từ các game casino, thể thao, xổ số cho đến các game 3D với đồ họa tuyệt đẹp. Hệ thống giải trí được tối ưu hóa để có thể chạy mượt mà trên mọi thiết bị, từ máy tính để bàn đến điện thoại di động. Các game cũng có độ phản hồi nhanh, giúp người chơi không gặp phải tình trạng giật lag hay gián đoạn khi tham gia.
Bên cạnh đó, trang web liên tục cập nhật và thêm mới trò chơi, đảm bảo thành viên luôn có cơ hội khám phá những game mới mẻ, hấp dẫn. Tất cả các game đều có tỷ lệ thưởng hợp lý – công bằng, giúp người chơi có cơ hội giành chiến thắng cao.
33Win thường xuyên tung ra các chương trình khuyến mãi thú vị
Một điểm nổi bật khác tại 33Win chính là các chương trình khuyến mãi và ưu đãi hấp dẫn dành cho thành viên.
- VIP trọn đời: Tích lũy cược từ 30,000 điểm, nhận quyền lợi VIP trọn đời.
- Ngày hội viên (23 hàng tháng): Phát thưởng ngẫu nhiên 1000 tỷ cho thành viên nạp tiền cược.
- Thưởng chào mừng: Nạp 188.88K lần đầu, nhận ngay 188.88K tiền thưởng cho Nổ Hũ – Bắn Cá.
- Tích lũy điểm hàng tuần: Đặt cược từ 2,000 điểm trở lên mỗi tuần, nhận điểm tích lũy.
- Tiền thưởng đặt cược hàng ngày: Cược đủ 1000 điểm/ngày, nhận tiền thưởng.

Cập nhật thông tin nhanh chóng
33Win luôn đảm bảo cung cấp cho người chơi thông tin mới nhất về game, sự kiện, chương trình khuyến mãi qua kênh thông tin như website, email, ứng dụng di động. Người chơi có thể dễ dàng theo dõi thông báo quan trọng, sự kiện thể thao, hoặc các game mới được cập nhật tại nhà cái. Việc cập nhật thông tin nhanh chóng giúp người chơi luôn nắm bắt được những cơ hội cá cược tốt nhất.
Những dịch vụ giải trí độc đáo tại 33Win
33Win là một trong những nhà cái nổi bật với một hệ thống dịch vụ giải trí đa dạng, đáp ứng nhu cầu của nhiều đối tượng người chơi. Từ những game casino quen thuộc cho đến các môn thể thao, nhà cái này mang đến trải nghiệm không thể thiếu cho những tín đồ cá cược trực tuyến. Dưới đây là những dịch vụ giải trí độc đáo mà trang web cung cấp:
Slotgame – Kho trò chơi đa dạng
Slotgame 33Win là một trong những điểm sáng lớn nhất của nhà cái. Với hàng trăm tựa game phong phú từ nhà phát hành nổi tiếng, bạn sẽ được trải nghiệm những game slot hấp dẫn với tỷ lệ thưởng cực kỳ cao.
Các game slot tại đây có đồ họa sắc nét, âm thanh sống động, rất nhiều chủ đề thú vị, từ câu chuyện cổ tích, huyền thoại cho đến chủ đề hiện đại. Đây là lựa chọn hoàn hảo cho những ai yêu thích sự may rủi, cảm giác hồi hộp trong từng vòng quay.
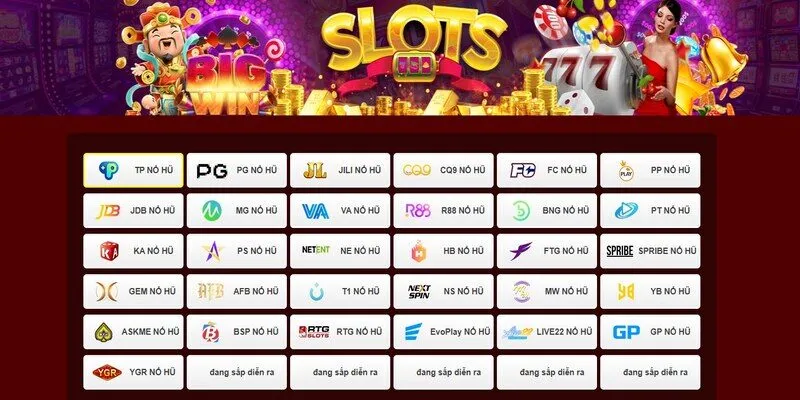
Bắn cá – Trải nghiệm hành động đầy thú vị
Bắn cá 33Win là game mà người chơi có thể tận hưởng những giây phút giải trí đầy kịch tính. Game yêu cầu kỹ năng cùng chiến thuật, mang đến cảm giác phấn khích khi người chơi “săn” những con cá giá trị để nhận thưởng. Với đồ họa 3D sinh động, lối chơi dễ tiếp cận, bắn cá tại đây phù hợp cho mọi đối tượng người chơi, từ người mới bắt đầu đến các cao thủ.
Sòng bài – Cảm giác sôi động như tại casino thật
33Win cung cấp một loạt game sòng bài trực tuyến với chất lượng vượt trội. Tại đây, bạn có thể trải nghiệm các trò chơi bài nổi tiếng như Baccarat, Poker, Blackjack, tất cả đều được livestream với dealer chuyên nghiệp. Bạn sẽ cảm nhận được sự sôi động – kịch tính của một sòng bài thực thụ ngay tại nhà, với tỷ lệ cược hấp dẫn, cơ hội giành chiến thắng cao.
Thể thao – Cá cược trực tuyến mọi lúc, mọi nơi
Dịch vụ cá cược thể thao của 33Win bao gồm đa dạng môn thể thao nổi tiếng trên thế giới như bóng đá, bóng rổ, tennis, đua xe,…. Với tỷ lệ cược hợp lý và kèo cá cược phong phú, sảnh mang đến cho người chơi những cơ hội cá cược hấp dẫn, từ những trận đấu lớn tại các giải đấu quốc tế cho đến sự kiện thể thao nhỏ hơn. Dịch vụ cá cược thể thao tại đây cũng cung cấp livestream để người chơi theo dõi trực tiếp trận đấu.
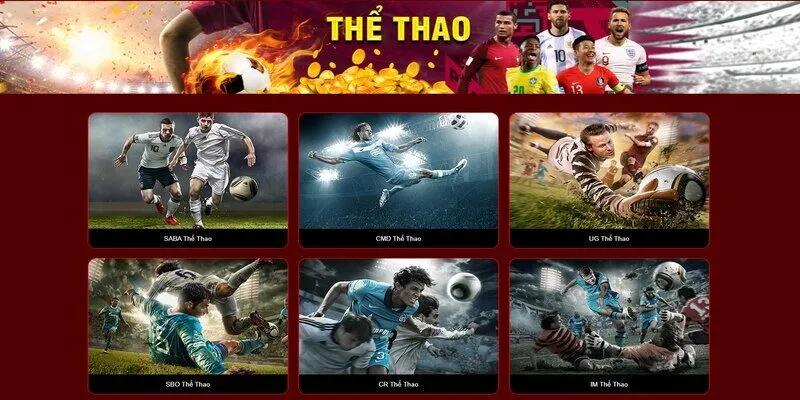
Game bài 3D – Trải nghiệm thực tế nâng cao
Game bài 3D tại 33Win là một lựa chọn lý tưởng cho những ai yêu thích sự chân thật và tương tác cao trong game bài. Các trò chơi này có đồ họa 3D sống động, giúp người chơi cảm giác như đang tham gia vào một sòng bài thực sự. Với các game như Poker 3D, Blackjack 3D,…, bạn sẽ được trải nghiệm một không gian cá cược hoàn toàn mới mẻ – chân thực.
Xổ số – May mắn đón đầu cơ hội
Xổ số tại 33Win là một dịch vụ lý tưởng cho những ai yêu thích thử thách vận may. Với nhiều loại hình xổ số đa dạng, người chơi có thể tham gia vào các kỳ quay thưởng đầy hấp dẫn, có cơ hội trúng giải lớn. Tỷ lệ trúng thưởng của sảnh luôn được đánh giá cao, với hình thức xổ số truyền thống đến hiện đại, bạn có thể tham gia vào chương trình xổ số lớn trong ngoài nước.
Đá gà 33Win – Tái hiện không khí cá cược truyền thống
Đá gà là một trong những game cá cược truyền thống và nổi tiếng tại Việt Nam. 33Win mang đến một sân chơi đá gà trực tuyến đầy kịch tính, nơi bạn có thể tham gia cá cược và theo dõi những trận đấu gà hấp dẫn. Với tỷ lệ cược, cơ hội giành chiến thắng lớn, đá gà tại đây luôn thu hút một lượng người chơi đông đảo, tạo nên không khí sôi động – gay cấn.
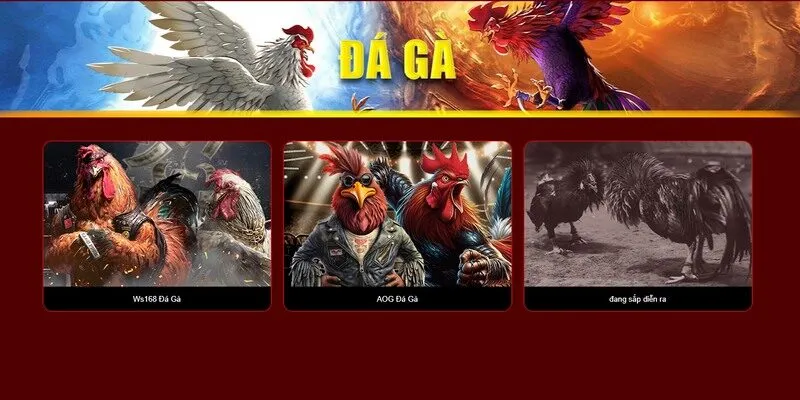
Hướng dẫn sử dụng 33Win siêu đơn giản
33Win là một trong những nền tảng cá cược trực tuyến uy tín hàng đầu, mang đến cho người chơi một trải nghiệm giải trí đa dạng với game hấp dẫn. Dưới đây là các bước chi tiết giúp bạn bắt đầu nhanh chóng, an toàn.
Vào link: https://xetaivan.edu.vn/
Đăng ký tài khoản:
- Nhấn chọn “Đăng ký“, sau đó nhập thông tin cá nhân như tên, số điện thoại, email, mật khẩu.
- Kiểm tra mã OTP được gửi đến điện thoại hoặc email của bạn, rồi nhập mã để xác nhận tài khoản.
- Khi đã xác nhận xong, bạn chỉ cần đăng nhập và sẵn sàng tham gia game hấp dẫn tại 33Win.
Nạp tiền vào tài khoản:
- Đăng nhập vào tài khoản cá nhân trên trang chủ 33Win.
- Tìm và bấm vào mục “Nạp tiền” ngay trên giao diện chính.
- Chọn phương thức thanh toán mà bạn thấy tiện lợi nhất: ngân hàng, ví điện tử, hay thậm chí thẻ cào điện thoại.
- Nhập số tiền muốn nạp và điền các thông tin liên quan theo hướng dẫn.
- Xác nhận giao dịch và chỉ sau ít phút, tiền sẽ được cộng thẳng vào tài khoản của bạn.
Rút tiền từ tài khoản:
- Mở tài khoản 33Win của bạn, sau đó nhấn vào mục Rút tiền.
- Chọn phương thức thanh toán bạn thích, như chuyển khoản ngân hàng hoặc ví điện tử.
- Nhập số tiền cần rút và kiểm tra thông tin thật kỹ để tránh sai sót.
- Nhấn nút xác nhận yêu cầu rút tiền và chờ phản hồi từ hệ thống.
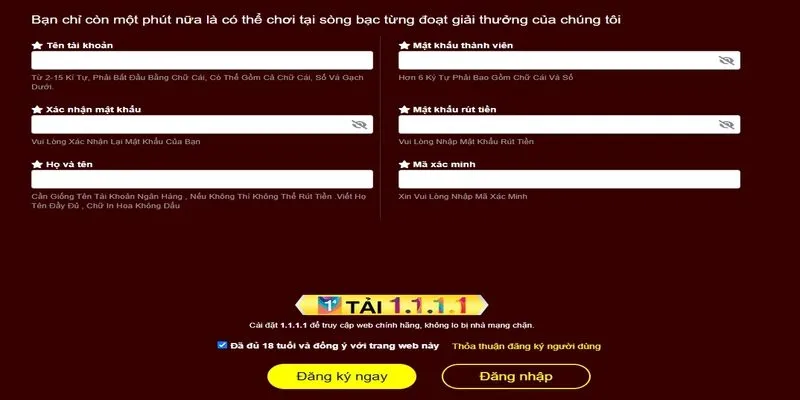
Câu hỏi thường gặp tại 33Win
Với sự hỗ trợ tận tâm và hệ thống thông tin rõ ràng, 33Win luôn nỗ lực mang đến cho người chơi một trải nghiệm cá cược an toàn và thuận tiện. Hãy tham khảo các câu hỏi dưới đây để hiểu rõ hơn về các dịch vụ mà nhà cái cung cấp.
33Win có lừa đảo không?
Không, 33Win là một nhà cái uy tín và đáng tin cậy, được cấp phép hoạt động hợp pháp từ các cơ quan có thẩm quyền. Nhà cái này cam kết tuân thủ các quy định về bảo mật và công bằng trong tất cả các giao dịch cá cược. Được bảo vệ bởi công nghệ bảo mật tiên tiến, 33Win đảm bảo quyền lợi và an toàn cho người chơi, mang lại một môi trường cá cược minh bạch và đáng tin cậy.
Làm sao để tham gia chương trình khuyến mãi tại 33Win?
Để tham gia vào các chương trình khuyến mãi của 33Win, bạn chỉ cần đăng ký tài khoản người chơi. Sau khi đăng nhập, theo dõi các thông báo từ hệ thống để không bỏ lỡ cơ hội nhận thưởng. Các chương trình khuyến mãi sẽ được thông báo qua email, thông báo trong tài khoản của bạn, hoặc trên trang chủ của website. Để nhận thưởng, bạn cần thực hiện các yêu cầu nhất định, chẳng hạn như nạp tiền hoặc tham gia các trò chơi cụ thể.
Tôi có thể tải ứng dụng 33Win từ trang chủ không?
Có, bạn hoàn toàn có thể tải ứng dụng 33Win trực tiếp từ trang chủ của website. Ứng dụng này có sẵn trên cả nền tảng iOS và Android, giúp người chơi dễ dàng tham gia vào các trò chơi cá cược mọi lúc, mọi nơi. Đảm bảo sự tiện lợi và trải nghiệm mượt mà ngay trên điện thoại di động, ứng dụng 33Win giúp bạn kết nối nhanh chóng và an toàn với nền tảng cá cược.
Quy trình đổi tiền thưởng tại 33Win rất đơn giản phải không?
Đúng vậy, quy trình đổi tiền thưởng tại 33Win rất đơn giản và dễ dàng. Bạn có thể đổi điểm tích lũy hoặc các phần thưởng từ chương trình khuyến mãi thành tiền mặt để rút về tài khoản ngân hàng của mình. Quy trình này nhanh chóng và không có gì phức tạp, giúp bạn sử dụng phần thưởng một cách linh hoạt và thuận tiện.
Có giới hạn về số tiền thắng cược tại 33Win không?
Tại 33Win, không có giới hạn cố định về số tiền thắng cược đối với người chơi. Tuy nhiên, số tiền thắng của bạn có thể bị ảnh hưởng bởi các điều kiện cụ thể của từng trò chơi hoặc loại cược. Những yếu tố này có thể bao gồm tỷ lệ cược, giới hạn cược tối đa cho mỗi ván chơi, hoặc các quy định trong các chương trình khuyến mãi đặc biệt.
33Win là một nhà cái uy tín với hệ thống trò chơi đa dạng, tỷ lệ thưởng hấp dẫn. Với các dịch vụ bảo mật, thanh toán nhanh chóng, khuyến mãi hấp dẫn, đây là lựa chọn lý tưởng cho người chơi cá cược trực tuyến. Hãy tham gia ngay để trải nghiệm những giây phút giải trí tuyệt vời tại đây.

